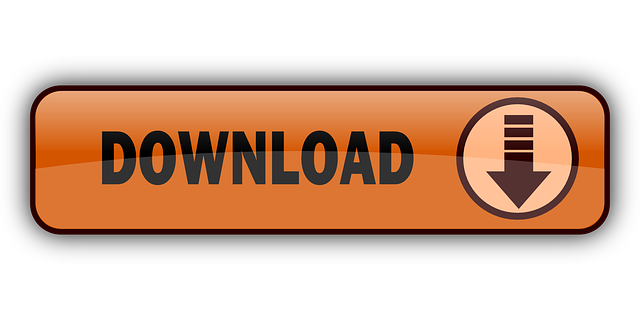Disappointed with recent Apple decisions for both hardware and software, I am now moving back to Gnu/Linux (Ubuntu if it matters) but sticking with Mac laptops. Question: since Karabiner is an OS X only tool with no readily available Gnu/Linux counterpart, it looks like I will have to write and/or modify some code to achieve the capslock. Karabiner (and its predecessor) is invaluable for me every day use of my macbook. In general using a touchpad feels like trying to type with only one finger, but with the 'multi-touch exension' (I think it's based on touchsense), allows me to redefine my keyboard depending on what's happening on my touchpad.
| xml version='1.0'?> |
| <root> |
| <devicevendordef> |
| <vendorname>Microsoftvendorname> |
| <vendorid>0x045evendorid> |
| devicevendordef> |
| <deviceproductdef> |
| <productname>SurfaceErgonomicproductname> |
| <productid>0x0817productid> |
| deviceproductdef> |
| <item> |
| <name>Remap Surface Ergonomic Alt to Commandname> |
| <appendix>This maps the Microsoft Surface Ergonomic's ALT Key to Command.appendix> |
| <identifier>surface_ergonomic.alt_to_commandidentifier> |
| <device_only>DeviceVendor::Microsoft, |
| DeviceProduct::SurfaceErgonomicdevice_only> |
| <autogen> |
| --KeyToKey-- |
| KeyCode::OPTION_L, |
| KeyCode::COMMAND_L |
| autogen> |
| <autogen> |
| --KeyToKey-- |
| KeyCode::OPTION_R, |
| KeyCode::COMMAND_R |
| autogen> |
| item> |
| <item> |
| <name>Remap Surface Ergonomic Windows to Optionname> |
| <appendix>This maps the Microsoft Surface Ergonomic's Windows Key to Option.appendix> |
| <identifier>surface_ergonomic.windows_to_optionidentifier> |
| <device_only>DeviceVendor::Microsoft, |
| DeviceProduct::SurfaceErgonomicdevice_only> |
| <autogen> |
| --KeyToKey-- |
| KeyCode::COMMAND_L, |
| KeyCode::OPTION_L |
| autogen> |
| <autogen> |
| --KeyToKey-- |
| KeyCode::COMMAND_R, |
| KeyCode::OPTION_R |
| autogen> |
| item> |
| root> |
A wireless presenter is a very useful device for switching between the full-screen slides in a presentation. This document explains how to remap the keys of the presenter, to make it work with a specific presentation software.
A wireless presenter is basically just a wireless keyboard with very few keys. The most important of these keys are the Next and Previous keys, which are supposed to switch to the next and previous slide in the presentation, respectively.
In many presenters, the Next and Previous keys are mapped to Page Down and Page Up. This means that pressing the Next key on the presenter is really just the same thing as pressing Page Down on the computer keyboard.
These default functions of presenter keys are chosen like this, because many presentation applications (for example, Microsoft Power Point) used Page Up and Page Down to switch between slides in presentation mode.
However, your specific presentation software might use other keys for switching between slides, and in this case the presenter seems to 'not work'.
If your presenter doesn't work with your presentation software, you need to know two things in order to make it work:
- What function do the keys on your presenter have?
- Which keys does your presentation software use?
To find out the functions of the keys on your presenter, open Apple's built-in Keyboard Viewer. You find it in the Input Menu of the menu bar, as shown below:
If you click Show Keyboard Viewer, a small keyboard appears on the screen, which highlights every key as it is pressed.
Now, just press all the keys on your presenter and observe which keys get highlighted in the Keyboard Viewer.
Example: Logitech R700
The Logitech R700 Presenter has four keys, as show on this picture:
The functions of these keys, as revealed by Keyboard Viewer, are as follows:

| Presenter Key | Function |
|---|---|
| Next | Page Down |
| Previous | Page Up |
| Start/Stop | Alternating between F5 and Esc |
| Hide | . (period) |
These functions are clearly targeted at Microsoft Power Point under Windows. F5 enters Slide Show Mode and Esc exits it. The dot key hides the current slide.
Different presentation applications use different keys for these tasks. Even Microsoft Power Point under Mac uses Cmd-Shift-Enter to enter Slide Show Mode, rather than F5.
So, now you have to find out which keyboard shortcuts your specific presentation application uses.
You can check if the keyboard shortcuts of your application are listed in the application's manual. If not, you can search it on Google, or simply trying it out in the application.
These keys will be the targets to which you need to remap the keys of your presenter.
In case you want to enter Page Up and Page Down on a Mac keyboard, use fn-Arrow Up and fn-Arrow Down, respectively.
Example: Preview
Preview is the default PDF and image viewer of macOS, and it can be used for presentations in PDF format (you can also use Preview for photo slideshows)
The presentation control keys of Preview are as follows:
Our team performs checks each time a new file is uploaded and periodically reviews files to confirm or update their status. The whole process is really easy: simply move the slides with your mouse until you achieve the desired result, which the program shows in real time. In Softonic we scan all the files hosted on our platform to assess and avoid any potential harm for your device. In a way it feels like working in a photo laboratory.Now you can have this lab on your own Mac.
| Task | Key Function |
|---|---|
| Next slide | Arrow Right |
| Previous slide | Arrow Left |
| Start slideshow | Cmd-Shift-F |
| End slideshow | Esc |
| Hide current slide | not supported |
So, based on the above examples, if we want to make the Logitech R700 presenter work with Preview slideshows, we have to do the following key remappings:
| Presenter Key | Old Function | New Function |
|---|---|---|
| Next | Page Down | Arrow Right |
| Previous | Page Up | Arrow Left |
| Start/Stop | F5 | Cmd-Shift-F |
Since Preview has no 'hide current slide' functionality, we don't remap the period function of the Hide key on the presenter.
The Start/Stop key of the Logitech presenter has two functions that alternate (the alternation between them is managed internally by the presenter). One of these functions, Esc for ending the slideshow, works fine with Preview, so we don't need to remap it. We just need to remap the F5 function used for starting the slideshow.
So, now how can we remap the key functions of an input device like the wireless presenter?
Karabiner is a Mac-based tool that allows to remap the keys for almost all kinds of input devices.
This basically means that whenever a key is pressed on an input device, Karabiner intercepts the signal sent by the device, checks if it has a remapping rule for this key, and if yes, changes the signal, and passes it on to the application which is receiving the input from this device.
So, if for example, a Page Down is remapped to a Arrow Left in Karabiner, the target application receives an Arrow Left, even if a Page Down has been pressed on the input device.
Remappings Per Device And Application
What's particularly good with Karabiner is that it allows to do remappings application-specifc and device-specific. This means that you can define a remapping that applies only when both of the following conditions are met:
- The input comes from a specified device
- A specified application has focus (i.e. is the receiver of the input device)
To show what this means, let's assume we defined the remapping Page Down $rightarrow$ Arrow Right for the application Preview and for the device Logitech R700.
The following shows in which scenarios the remapping applies, and in which it does not:
- Pressing Page Down on Logitech R700, and Preview in focus: applies
- Pressing Page Down on Logitech R700, and another app in focus: does not apply
- Pressing Page Down on another device, and Preview in focus: does not apply
- Pressing Page Down on another device, and another app in focus: does not apply
This allows that the application-specific remappings of a device apply really only to this application, and not to other applications for which they might be inappropriate. For example, the presenter key remappings for Preview make no sense for Microsoft Power Point.
However, we could define another remapping for the same presenter device, but targeted at the Power Point application. Then, whenever we use the presenter with Preview, the Preview remapping applies, and whenever we use the presenter with Power Point, the Power Point remapping applies.
In the following, I'm going to describe how to implement the remappings listed above to make the Logitech R700 presenter work with Preview slideshows.
The same instructions apply to any other combinations of presenter and presentation application. You just have to adapt the key mappings, app ID, vendor ID, and product ID in the configuration JSON file accordingly, as explained below.
Download and Install
Intel atom n270 overclock. You can download and install the newest Karabiner version from here.
Make sure to pick the newest version (v11.1.0 or above). This version is is actually called Karabiner-Elements, in contrast to an older version (v10.22.0), which is just called Karabiner. The problem with the old version is that it doesn't work on macOS Sierra (10.12) and above.
Adding a 'Complex Modification' Rule
In order to implement the required remappings, we have to define a so-called 'complex modification' for Karabiner.
Karabiner also has 'simple modifications' which only allow the remapping of a single key to a single other key, and cannot be application-specific. So, this is not an option for our scenario.
A 'complex modification' has to be defined in JSON and saved as a file in the following directory:
The following is the 'complex modification' JSON file implementing the remappings from the above table:
The above file is specific to the Preview app and the Logitech R700 presenter. If you want to adapt it to another app and device, you have to adapt the app IDs, vendor IDs and product IDs accordingly, as described further below.
Structure of the JSON File
JSON is not very 'human-readable', but basically, we define a single element for the 'rules' array consisting of a 'description' and a 'manipulators' array. Each element of the 'manipulators' array is an object defining a single remapping from one key to another. Each of these objects has the following fields:
'type''from''to''conditions'
'from' defines the source key, and 'to' defines the target key.
'conditions' is an array of condition objects. In our case, there are two condition object in the array: the first one defines the device to which to apply by its vendor ID and product ID; the second one defines the app to which to apply by its app ID.
How To Find Out An App ID?
Every app on macOS has a unique app ID (or bundle ID), which usually has the form of an inverted domain name, like, for example, com.apple.Preview.
To find out the app ID of any application on your Mac, execute the following command:
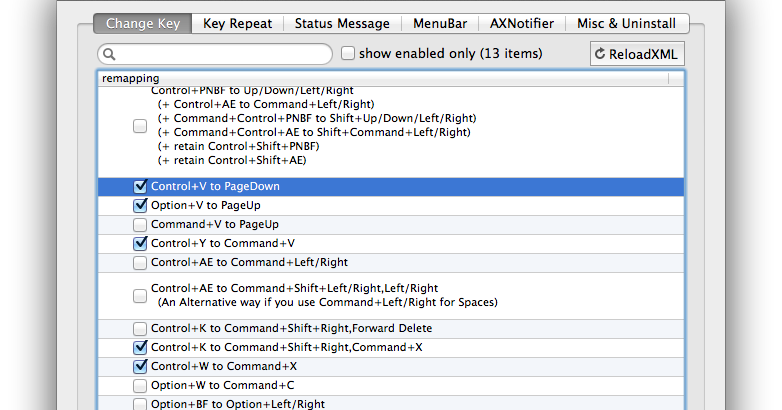
Replace App Name with the name of the application. This name must be name displayed next to the symbol in the menu bar when the application is running.
In the Karabiner JSON file, app IDs are specified as regular expressions of the form '^com.apple.Preview$'. Just leave the escape and control characters as they are.
For example, if your app ID is com.microsoft.Powerpoint, use the following in the JSON file:
How To Find The Vendor ID And Product ID Of A Device?
If your presenter is connected, you can see its vendor ID and product ID in the Devices tab of Karabiner, as shown below:
Note that the vendor ID and product ID listed in Karabiner are in decimal notation, and they must also be inserted in the JSON file in decimal notation.
Activating the Rule
After saving your JSON file to ~/.config/karabiner/assets/complex_modifications, in Karabiner go to the Complex Modifications tab, click Add Rule, and now the just installed rule should be listed there. Select it and click Enable, as shown in the following screenshots:
Note that whenever you make changes to the JSON file, you need to remove the rule in the Complex Modifications tab, and add it again, in order to reload the JSON file.
That's it! Now the rule is enabled and applies whenever you use your specific presenter with your specified presentation applicatoin (and not otherwise, as desired).
Note that all remapping rules defined in Karabiner apply only when Karabiner is running (indicated by an icon in the menu bar).
Caveats
System modifier key settings
The current version of Karabiner ignores the modifier key settings in System Preferences > Keyboard > Modifier Keys…. If you have custom settings there and you don't want Karabiner to undo them, you can add similar 'simple modification' rules in the Simple Modifications tab of Karabiner.
Alternatively, you can completely exclude the input devices in question from being affected by Karabiner by unchecking them in the Devices tab, as shown below:
No documentation for defining complex modifications
There is currently no documentation of the JSON schema for defining complex modifications. The best one can do is to start from existing complex modification rules and edit them. There is a large collection of complex modification JSON files in this GitHub Repository.
By the way, most complex modifications of the above GitHub repository can be directly imported to Karabiner under Complex Rules > Add Rule > Import more rules from the Internet. They will be saved in the 'complex modifications' directory listed above.
There is also a sample 'complex modification' file provided by Karabiner here:
The names for the keyboard keys used by Karabiner (e.g. left_command) can be found out with the Karabiner-EventViewer app, which is included in the Karabiner installation. It displays the name of each key as it is pressed on the keyboard.
A list of all the keyboard key names can also be found in this GitHub issue comment.
There is also an old version of Karabiner (v10.22.0), which works up to macOS El Capitan (10.11).
The advantage of the old version is that the manual editing of the configuration file is more straightforward, as it is in XML rather than JSOn, and that it does not suffer from the caveat of ignoring the modifier key settings in System Preferences > Keyboard > Modifier Keys…, that is described above for the new version.
The disadvantage of the old version is that it does not work on macOS Sierra (10.12) and above.
For completeness, here is how to perform the same remapping scenario with the old Karabiner version.
How To Use The Old Karabiner Version
The old Karabiner version can also be installed from the Karabiner website. Make sure to choose the 10.22.0 version labelled Karabiner, rather than Karabiner-Elements.
After installing it, go to the Misc & Uninstall Tab and click Open private.xml, as shown below:
This opens the directory of the private.xml file in Finder. This is the configuration file that contains all the custom remapping rules.
Karabiner For Mac High Sierra
You can also directly find the file here:
Desktop clock free download - Wallpaper Clock, Alarm Clock, Parallels Desktop for Mac, and many more programs. Desktop Clock 2.2.1 for Mac is available as a free download on our application library. The program is categorized as Productivity Tools. The following versions: 1.8, 1.7 and 1.2 are the most frequently downloaded ones by the program users. This app's bundle is identified as com.ilifetouch.desktopclock. Free desktop clock free download - Wallpaper Clock, World Clock, Alarm Clock, and many more programs. Parallels Desktop for Mac. Run Windows and other operating systems simultaneously with Mac. Get one of the best clock widgets for your Mac OS X Dashboard. Flip to the back and choose your region and city. Get an beautiful Red LED clock for your Mac OS X Dashboard. Have an Google styled clock for your Mac. Desktop clocks for mac.
Karabiner Element
Edit the private.xml file to look like this:
Karabiner For Mac
Structure of the XML Configuration File
In the tag, we declare the target application of the rule by the means of its app ID. How to find out the app ID of an application is explained here. For the name in , you can choose any identifier.
In the and tags, we declare the vendor ID and the product ID of the target device, respectively.
To find out the vendor ID and product ID of a device, go to > About This Mac > System Report…. In the window that pops up, locate the category of your device in the left column. If your device is a presenter with a USB receiver, it is listed under Hardware > USB. If you click on your device in the main panel, information about it is displayed in a panel below. This information should include the device's vendor ID and product ID.
Note that the vendor ID and product ID listed in the System Report are in hexadecimal notation, and they must be entered in the Karabiner XML file in hexadecimal notation.
For the and tags, you can choose any identifier.
Finally, in the tag we define the rule itself. We reference the previously declared application in the tag, and the device in the tag by the means of the identifiers that we chose. Then we define the individual key remappings of the rule in the tags.
Activating the Rule
Keyremap4macbook
After saving the private.xml file, go to the Change Key tab in Karabiner, and click Reload XML. Now the item defined in private.xml should appear in the list. Check its checkbox to activate it, as shown below:
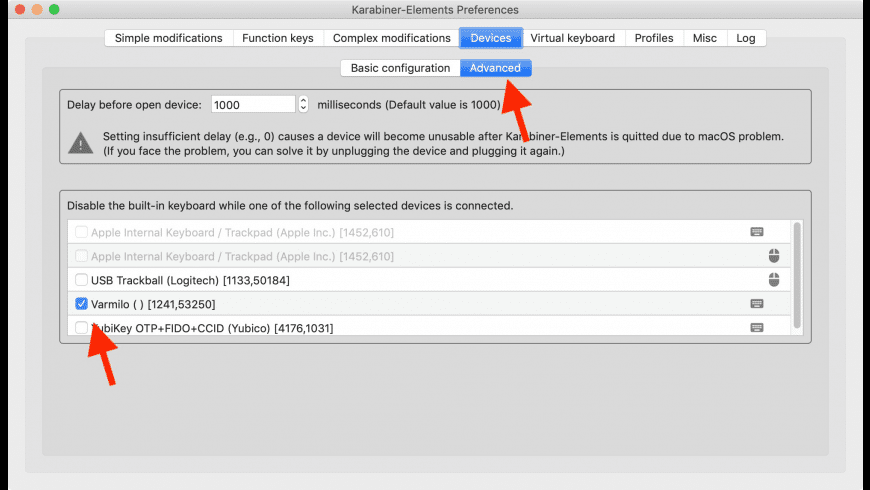
| Presenter Key | Function |
|---|---|
| Next | Page Down |
| Previous | Page Up |
| Start/Stop | Alternating between F5 and Esc |
| Hide | . (period) |
These functions are clearly targeted at Microsoft Power Point under Windows. F5 enters Slide Show Mode and Esc exits it. The dot key hides the current slide.
Different presentation applications use different keys for these tasks. Even Microsoft Power Point under Mac uses Cmd-Shift-Enter to enter Slide Show Mode, rather than F5.
So, now you have to find out which keyboard shortcuts your specific presentation application uses.
You can check if the keyboard shortcuts of your application are listed in the application's manual. If not, you can search it on Google, or simply trying it out in the application.
These keys will be the targets to which you need to remap the keys of your presenter.
In case you want to enter Page Up and Page Down on a Mac keyboard, use fn-Arrow Up and fn-Arrow Down, respectively.
Example: Preview
Preview is the default PDF and image viewer of macOS, and it can be used for presentations in PDF format (you can also use Preview for photo slideshows)
The presentation control keys of Preview are as follows:
Our team performs checks each time a new file is uploaded and periodically reviews files to confirm or update their status. The whole process is really easy: simply move the slides with your mouse until you achieve the desired result, which the program shows in real time. In Softonic we scan all the files hosted on our platform to assess and avoid any potential harm for your device. In a way it feels like working in a photo laboratory.Now you can have this lab on your own Mac. Download Raw Photo Processor and you'll be able to work on your RAW files directly, adjusting their brightness, contrast, color balance, exposition, saturation, interpolation and other values.
| Task | Key Function |
|---|---|
| Next slide | Arrow Right |
| Previous slide | Arrow Left |
| Start slideshow | Cmd-Shift-F |
| End slideshow | Esc |
| Hide current slide | not supported |
So, based on the above examples, if we want to make the Logitech R700 presenter work with Preview slideshows, we have to do the following key remappings:
| Presenter Key | Old Function | New Function |
|---|---|---|
| Next | Page Down | Arrow Right |
| Previous | Page Up | Arrow Left |
| Start/Stop | F5 | Cmd-Shift-F |
Since Preview has no 'hide current slide' functionality, we don't remap the period function of the Hide key on the presenter.
The Start/Stop key of the Logitech presenter has two functions that alternate (the alternation between them is managed internally by the presenter). One of these functions, Esc for ending the slideshow, works fine with Preview, so we don't need to remap it. We just need to remap the F5 function used for starting the slideshow.
So, now how can we remap the key functions of an input device like the wireless presenter?
Karabiner is a Mac-based tool that allows to remap the keys for almost all kinds of input devices.
This basically means that whenever a key is pressed on an input device, Karabiner intercepts the signal sent by the device, checks if it has a remapping rule for this key, and if yes, changes the signal, and passes it on to the application which is receiving the input from this device.
So, if for example, a Page Down is remapped to a Arrow Left in Karabiner, the target application receives an Arrow Left, even if a Page Down has been pressed on the input device.
Remappings Per Device And Application
What's particularly good with Karabiner is that it allows to do remappings application-specifc and device-specific. This means that you can define a remapping that applies only when both of the following conditions are met:
- The input comes from a specified device
- A specified application has focus (i.e. is the receiver of the input device)
To show what this means, let's assume we defined the remapping Page Down $rightarrow$ Arrow Right for the application Preview and for the device Logitech R700.
The following shows in which scenarios the remapping applies, and in which it does not:
- Pressing Page Down on Logitech R700, and Preview in focus: applies
- Pressing Page Down on Logitech R700, and another app in focus: does not apply
- Pressing Page Down on another device, and Preview in focus: does not apply
- Pressing Page Down on another device, and another app in focus: does not apply
This allows that the application-specific remappings of a device apply really only to this application, and not to other applications for which they might be inappropriate. For example, the presenter key remappings for Preview make no sense for Microsoft Power Point.
However, we could define another remapping for the same presenter device, but targeted at the Power Point application. Then, whenever we use the presenter with Preview, the Preview remapping applies, and whenever we use the presenter with Power Point, the Power Point remapping applies.
In the following, I'm going to describe how to implement the remappings listed above to make the Logitech R700 presenter work with Preview slideshows.
The same instructions apply to any other combinations of presenter and presentation application. You just have to adapt the key mappings, app ID, vendor ID, and product ID in the configuration JSON file accordingly, as explained below.
Download and Install
Intel atom n270 overclock. You can download and install the newest Karabiner version from here.
Make sure to pick the newest version (v11.1.0 or above). This version is is actually called Karabiner-Elements, in contrast to an older version (v10.22.0), which is just called Karabiner. The problem with the old version is that it doesn't work on macOS Sierra (10.12) and above.
Adding a 'Complex Modification' Rule
In order to implement the required remappings, we have to define a so-called 'complex modification' for Karabiner.
Karabiner also has 'simple modifications' which only allow the remapping of a single key to a single other key, and cannot be application-specific. So, this is not an option for our scenario.
A 'complex modification' has to be defined in JSON and saved as a file in the following directory:
The following is the 'complex modification' JSON file implementing the remappings from the above table:
The above file is specific to the Preview app and the Logitech R700 presenter. If you want to adapt it to another app and device, you have to adapt the app IDs, vendor IDs and product IDs accordingly, as described further below.
Structure of the JSON File
JSON is not very 'human-readable', but basically, we define a single element for the 'rules' array consisting of a 'description' and a 'manipulators' array. Each element of the 'manipulators' array is an object defining a single remapping from one key to another. Each of these objects has the following fields:
'type''from''to''conditions'
'from' defines the source key, and 'to' defines the target key.
'conditions' is an array of condition objects. In our case, there are two condition object in the array: the first one defines the device to which to apply by its vendor ID and product ID; the second one defines the app to which to apply by its app ID.
How To Find Out An App ID?
Every app on macOS has a unique app ID (or bundle ID), which usually has the form of an inverted domain name, like, for example, com.apple.Preview.
To find out the app ID of any application on your Mac, execute the following command:
Replace App Name with the name of the application. This name must be name displayed next to the symbol in the menu bar when the application is running.
In the Karabiner JSON file, app IDs are specified as regular expressions of the form '^com.apple.Preview$'. Just leave the escape and control characters as they are.
For example, if your app ID is com.microsoft.Powerpoint, use the following in the JSON file:
How To Find The Vendor ID And Product ID Of A Device?
If your presenter is connected, you can see its vendor ID and product ID in the Devices tab of Karabiner, as shown below:
Note that the vendor ID and product ID listed in Karabiner are in decimal notation, and they must also be inserted in the JSON file in decimal notation.
Activating the Rule
After saving your JSON file to ~/.config/karabiner/assets/complex_modifications, in Karabiner go to the Complex Modifications tab, click Add Rule, and now the just installed rule should be listed there. Select it and click Enable, as shown in the following screenshots:
Note that whenever you make changes to the JSON file, you need to remove the rule in the Complex Modifications tab, and add it again, in order to reload the JSON file.
That's it! Now the rule is enabled and applies whenever you use your specific presenter with your specified presentation applicatoin (and not otherwise, as desired).
Note that all remapping rules defined in Karabiner apply only when Karabiner is running (indicated by an icon in the menu bar).
Caveats
System modifier key settings
The current version of Karabiner ignores the modifier key settings in System Preferences > Keyboard > Modifier Keys…. If you have custom settings there and you don't want Karabiner to undo them, you can add similar 'simple modification' rules in the Simple Modifications tab of Karabiner.
Alternatively, you can completely exclude the input devices in question from being affected by Karabiner by unchecking them in the Devices tab, as shown below:
No documentation for defining complex modifications
There is currently no documentation of the JSON schema for defining complex modifications. The best one can do is to start from existing complex modification rules and edit them. There is a large collection of complex modification JSON files in this GitHub Repository.
By the way, most complex modifications of the above GitHub repository can be directly imported to Karabiner under Complex Rules > Add Rule > Import more rules from the Internet. They will be saved in the 'complex modifications' directory listed above.
There is also a sample 'complex modification' file provided by Karabiner here:
The names for the keyboard keys used by Karabiner (e.g. left_command) can be found out with the Karabiner-EventViewer app, which is included in the Karabiner installation. It displays the name of each key as it is pressed on the keyboard.
A list of all the keyboard key names can also be found in this GitHub issue comment.
There is also an old version of Karabiner (v10.22.0), which works up to macOS El Capitan (10.11).
The advantage of the old version is that the manual editing of the configuration file is more straightforward, as it is in XML rather than JSOn, and that it does not suffer from the caveat of ignoring the modifier key settings in System Preferences > Keyboard > Modifier Keys…, that is described above for the new version.
The disadvantage of the old version is that it does not work on macOS Sierra (10.12) and above.
For completeness, here is how to perform the same remapping scenario with the old Karabiner version.
How To Use The Old Karabiner Version
The old Karabiner version can also be installed from the Karabiner website. Make sure to choose the 10.22.0 version labelled Karabiner, rather than Karabiner-Elements.
After installing it, go to the Misc & Uninstall Tab and click Open private.xml, as shown below:
This opens the directory of the private.xml file in Finder. This is the configuration file that contains all the custom remapping rules.
Karabiner For Mac High Sierra
You can also directly find the file here:
Desktop clock free download - Wallpaper Clock, Alarm Clock, Parallels Desktop for Mac, and many more programs. Desktop Clock 2.2.1 for Mac is available as a free download on our application library. The program is categorized as Productivity Tools. The following versions: 1.8, 1.7 and 1.2 are the most frequently downloaded ones by the program users. This app's bundle is identified as com.ilifetouch.desktopclock. Free desktop clock free download - Wallpaper Clock, World Clock, Alarm Clock, and many more programs. Parallels Desktop for Mac. Run Windows and other operating systems simultaneously with Mac. Get one of the best clock widgets for your Mac OS X Dashboard. Flip to the back and choose your region and city. Get an beautiful Red LED clock for your Mac OS X Dashboard. Have an Google styled clock for your Mac. Desktop clocks for mac.
Karabiner Element
Edit the private.xml file to look like this:
Karabiner For Mac
Structure of the XML Configuration File
In the tag, we declare the target application of the rule by the means of its app ID. How to find out the app ID of an application is explained here. For the name in , you can choose any identifier.
In the and tags, we declare the vendor ID and the product ID of the target device, respectively.
To find out the vendor ID and product ID of a device, go to > About This Mac > System Report…. In the window that pops up, locate the category of your device in the left column. If your device is a presenter with a USB receiver, it is listed under Hardware > USB. If you click on your device in the main panel, information about it is displayed in a panel below. This information should include the device's vendor ID and product ID.
Note that the vendor ID and product ID listed in the System Report are in hexadecimal notation, and they must be entered in the Karabiner XML file in hexadecimal notation.
For the and tags, you can choose any identifier.
Finally, in the tag we define the rule itself. We reference the previously declared application in the tag, and the device in the tag by the means of the identifiers that we chose. Then we define the individual key remappings of the rule in the tags.
Activating the Rule
Keyremap4macbook
After saving the private.xml file, go to the Change Key tab in Karabiner, and click Reload XML. Now the item defined in private.xml should appear in the list. Check its checkbox to activate it, as shown below:
And that's it again! Now the rule is activated, and the remapping rules apply whenever you use your specific presenter device with the specified application.
Note again that the remappings are only applied when Karabiner is running.
Once you know how to remap the keys of your presenter with Karabiner, you can use it for much more than just presentations.
For example, I remapped the keys of my presenter to the keyboard shortcuts used by the Google Play Music player (running in a web browser). In this way, I can use the presenter as a remote control for my music player.
You can, for example, also make your presenter a remote control for YouTube by mapping the keys to the YouTube shortcuts listed here.
Since the remapping rules are application-specific, they don't interfer with each other, and you can switch back and forth between different applications running at the same time, and your presenter always performs the right action.
- Two blog posts addressing a similar problem: 2012/08 and 2014/08
- Collection of Karabiner 'complex modifications' (for new Version of Karabiner)