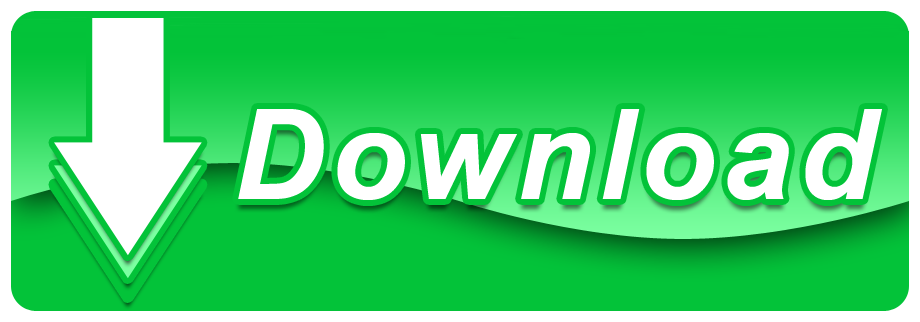You probably know that you can create PDF files with Preview - but Preview does not lend itself easily to batch mode processing. Easy PDF works on Mac OSX. Simply drag file(s) onto the Easy PDF icon. If the file type is acceptable, a PDF version of your file will appear in on your desktop! The free version is full-featured donation ware.
2020-09-10 17:51:02 • Filed to: PDFelement for Mac How-Tos • Proven solutions
- Creating multi page single pdf file from your many photos or scanned document. Select all the photos you want to put in your pdf file. Right click open in preview (Mac default program).
- How you print to PDF at this point is a little different in Windows and Mac OS: In Windows, choose Adobe PDF from the Printer pop-up menu. Click Printer Properties to customize conversion settings, and click OK. Then, click Print. In Mac OS, choose Save as Adobe PDF from the pop-up menu at the bottom of the Print dialog box.
- Q: How do I create PDF documents in Mac OS X? Mac OS X applications that print using the standard system print dialog should be able to take advantage of the system's ability to easily generate PDF files. From within the application, select Print from the File menu.
A common question circulating among millions of Mac OS X users 'Is it possible to create PDF on Mac?' You just need a powerful and stable tool for all your PDF needs. No worries, this article offers two different solutions on how to create a PDF on Mac, and you can choose according to your needs.
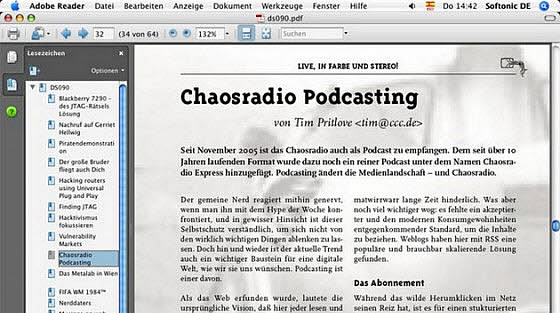
How to Create PDF on Mac (from Text, Image, HTML)
PDFelement is an all-in-one PDF program which provides all the necessary functions to modify, annotate, convert and create PDF effortlessly. If you are looking for a product that allows you to edit seamlessly and convert from any wide range of file formats to PDF on Mac (macOS Catalina included), then PDFelement is a perfect tool to convert to PDF Mac.
Step 1. Create PDF Mac
Install PDFelement and open the application. To create PDF from other file formats, choose the 'File' > 'Create' > 'PDF from File' option on the main menu. Alternatively, you can simply drag & drop the PDF files.
Step 2. Save PDF File
After opening the file in PDFelement, you can modify the document by using its customization tools. To save, simply go to the 'File' menu and click the 'Save As' to save the PDF file in any file location of your Mac.
It provides all the necessary editing tools such as edit text, add object, insert or extract pages, etc. You can add comments, highlight text, add sticky notes, add/remove watermark, add markup, add pages, create forms or surveys, and so on. PDFelement is popular among businessmen as it supports everything they need to create, convert, edit, or organize PDFs effortlessly.
How to Create PDF on Mac (from Microsoft Office)
Tips: PDFelement is an all-in-one solution, which not only enables users to create PDF on Mac, but also lets users edit, annotate, convert, sign, fill out forms, and so on. And it is available to create PDF from image files, web files, and text files. If you don't need too many features, or you want to create PDF on Mac from Microsoft Office, here is another solution:

How to Create PDF on Mac (from Text, Image, HTML)
PDFelement is an all-in-one PDF program which provides all the necessary functions to modify, annotate, convert and create PDF effortlessly. If you are looking for a product that allows you to edit seamlessly and convert from any wide range of file formats to PDF on Mac (macOS Catalina included), then PDFelement is a perfect tool to convert to PDF Mac.
Step 1. Create PDF Mac
Install PDFelement and open the application. To create PDF from other file formats, choose the 'File' > 'Create' > 'PDF from File' option on the main menu. Alternatively, you can simply drag & drop the PDF files.
Step 2. Save PDF File
After opening the file in PDFelement, you can modify the document by using its customization tools. To save, simply go to the 'File' menu and click the 'Save As' to save the PDF file in any file location of your Mac.
It provides all the necessary editing tools such as edit text, add object, insert or extract pages, etc. You can add comments, highlight text, add sticky notes, add/remove watermark, add markup, add pages, create forms or surveys, and so on. PDFelement is popular among businessmen as it supports everything they need to create, convert, edit, or organize PDFs effortlessly.
How to Create PDF on Mac (from Microsoft Office)
Tips: PDFelement is an all-in-one solution, which not only enables users to create PDF on Mac, but also lets users edit, annotate, convert, sign, fill out forms, and so on. And it is available to create PDF from image files, web files, and text files. If you don't need too many features, or you want to create PDF on Mac from Microsoft Office, here is another solution:
PDF Creator for Mac is another popular PDF application that allows you to create PDF from Word, PPT, Excel. There is no compromise with the original quality of the PDF document such as its formatting & layout.
You can preview the converted PDF document to further read or edit the content as per your requirement. It is easy to download for all Mac OS versions along with macOS Mojave. Try it for free and create PDF from any document effortlessly within seconds. It is a perfect tool for creating PDF on your macOS Catalina.
Step 1. Import Files to Create PDF
Wondershare PDF Creator is a simple and powerful tool to create PDF instantly. To add files for conversion, simply drag & drop the target files in the application. Alternatively, just select 'Add Files' or click the 'Add Folder' option to open the target files. There is no file limit, so upload any number of files to convert them into PDF.
Step 2. Create PDF from Target Files
After uploading the target files, simply click the 'Create' option at the bottom right corner of the window. You can modify the output file as per your requirement. Click 'Command + S' to save as PDF Mac.
Free Download or Buy PDFelement right now!
Free Download or Buy PDFelement right now!
Fallout 3 Mac Game Free Download. Fall 3: Download free PC games of the year in advance installed via direct communication. Result 3: The best game of the year released Prepare for the future Result 3: version of the game of the year, experience the best game of 2008. Download now Fallout 4 on your Macbook Air, Macbook Pro or iMac. This is one of the best games of 2015 and it wasn't released officialy for MAC OS X devices. Why to buy a PC or a Console to play a good game like Fallout 4 when you can use the Fallout 4 Mac OS X Download link from below and get the FULL game on your MAC? OldVersion.com provides free. software downloads for old versions of programs, drivers and games. So why not downgrade to the version you love? Because newer is not always bett. Fallout for mac os x.
Buy PDFelement right now!
Buy PDFelement right now!
From documents, resumes to books, PDF is a pretty standard file format. Mac's default PDF viewer is Preview. But you can easily change the default PDF viewer on Mac in just a few clicks.
Preview is great for viewing PDFs and basic annotating. However, it lacks a few features. To modify the text or to fill forms, you will need a sophisticated PDF editor app, and making them the default PDF viewer will save both time and energy.
Make Pdf Format
How to Set the Default PDF Viewer in macOS Catalina
If you have downloaded an alternative PDF viewer on your Mac, the app might have prompted you to become the default application. So, before we move on, let's first check what is a default PDF reader on your Mac.
Check the Default PDF Viewer on Mac
Step #1. Lookup a PDF file on your Mac and right-click or tap it with two fingers.
Step #2. Hover the cursor on Open With and observe the dialogue box that appears.
The first option in the listing will have (default) written behind the app. This signifies that the app is currently the default PDF viewer on your Mac.
Now that we have discovered it, let's get down to switching the default PDF viewer.
To Change Default PDF Viewer on Mac
Step #1. Tap the PDF file with two fingers or right-click to invoke the contextual menu.
Step #2. Move the cursor to Get Info and click.
Make Pdf For Images
Step #3. In the pop-up window, look for the 'Open With:' menu. If the tab is closed, expand it by clicking on the small grey arrow beside it.
Step #4. Here, click on the drop-down menu and select the application you prefer.
Step #5. Once selected, click on Change All… button to make it default.
Step #6. Click Continue to confirm.
And now, when you check the default PDF viewer on Mac, it will have the app you set.
That's All
Do note that this method does not just apply to PDF files. This indeed is the way to change the default app of any kind of file. So, go ahead, mix, match, and play!
And as far as file formats go, PDF is amongst the most popular and secure document formats out there. And thankfully Mac carries a variety of features to accommodate the format, such as:-
A self-professed iGeek who loves to explore all things Apple. I thoroughly enjoy discovering new hacks, troubleshooting issues, and finding and reviewing the best products and apps currently available. My expertise also includes curating opinionated and honest editorials. If not this, you might find me surfing the web or listening to audiobooks.
- https://www.igeeksblog.com/author/arshmeet/Why Hasn't Apple Adopted USB-C for iPhone? Brewing An Alternative..
- https://www.igeeksblog.com/author/arshmeet/A Decade of Apple: Happy, Sad, Great or Worst Moments of Tech Giant
- https://www.igeeksblog.com/author/arshmeet/Is Fining Apple for Secretly Slowing iPhones Justified or Not?
- https://www.igeeksblog.com/author/arshmeet/Why Is Samsung's Galaxy S10 Lite and Note 10 Lite a Brilliant Idea?